맛집 리뷰를 블로그에 올리곤 하는데요.
블로그 성장도 목적이 있지만, 정보공유가 저에게는 가장 큰 목적이에요.
그래서 찍은 동영상의 생생한 장면도 올리곤 하는데 저 역시도 동영상 일일히 클릭해서 로딩 기다리는 것보다
짧은 영상이라면, 움짤(GIF), 즉 움직이는 이미지로 보는게 더 편할 것 같다고 느꼈어요.
그런 의미에서 오늘은 동영상 파일을 움직이는이미지(움짤, GIF) 로 변환하는 방법에 대해 알아보겠습니다!
동영상 움짤(GIF)로 변환하기
제가 변환할 파일은 카레우동돈가스 동영상이에요 ㅎ_ㅎ
1. 우선은 촬영하신 동영상 파일을 바탕화면 등 쉽게 가져올 수 있는 위치에 옮겨주세요.
그리고 ezgif.com/video-to-gif 여기로 접속해주세요.
Online video to GIF converter
Upload your video, select the part you want to convert and instanlty create a GIF in good quality for free and without watermarks.
ezgif.com
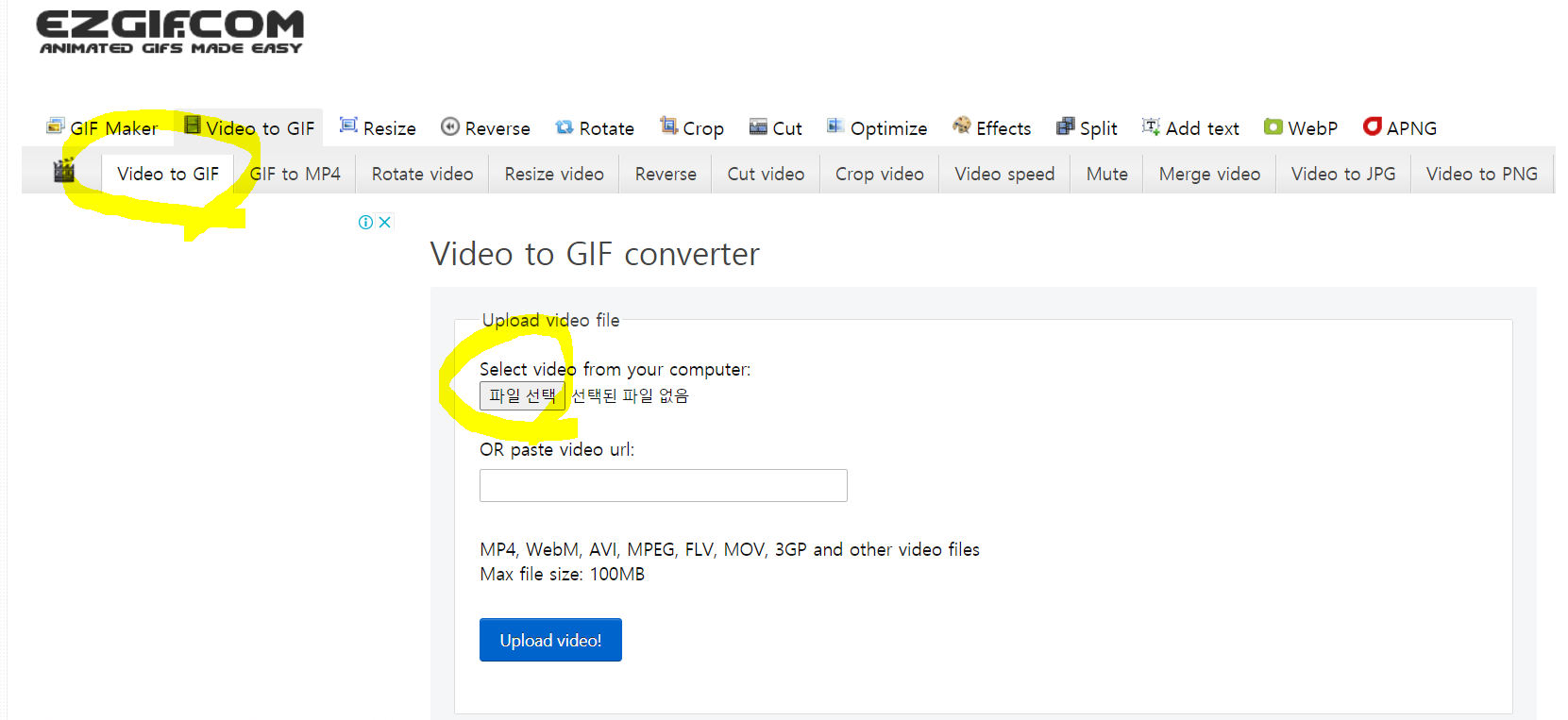
2. 접속하셔서 탭 목록중 'Video to GIF' 탭을 클릭해 주세요
3. 그리고 '파일 선택' 버튼을 누르셔서 원하는 동영상을 불러와주세요.
위 사진에서 보실수 있듯이 조건이 2가지 있네요.
-
파일형식 : MP4, WebM, AVI, MPEG, FLV, MOV, 3GP 등
-
크기제한 : 100MB
대부분 핸드폰으로 동영상을 찍으실테니 용량 크기제한만 넘지 않는다면 GIF 변환은 무리 없겠네요!
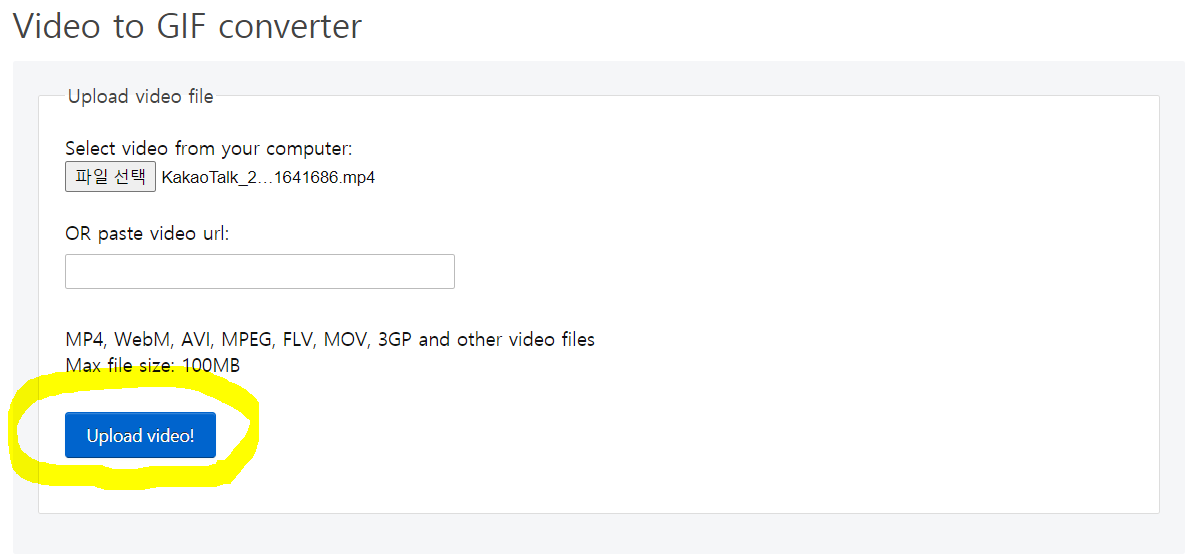
4. 파일선택이 완료되셨다면 'Upload video!' 버튼을 눌러주세요~
5. 업로드가 완료되면 아래처럼 나타나게 되는데요.

6. 아래로 내리셔서 'Covert to GIF!' 버튼을 눌러주세요.

7. 용량 조절하기
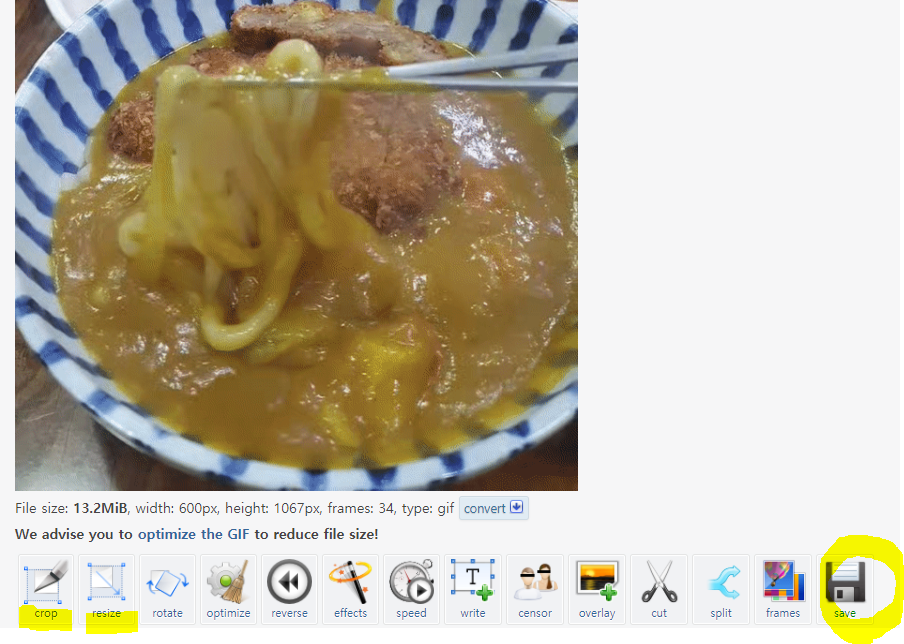
GIF 로 변환되고 나면 이미지의 사이즈가 동영상 원본의 사이즈라서 GIF 용량크기가 제법 크답니다.
(제 GIF 는 13.2MB 나 하네요!)
'resize' 기능을 통해 크기를 조절하고, 'crop' 기능으로는 잘라내기 기능도 가능하답니다.
원하시는 대로 수정하신 후에 'save' 버튼을 눌러 저장해주시면 끝! 어렵지 않죠? 😁
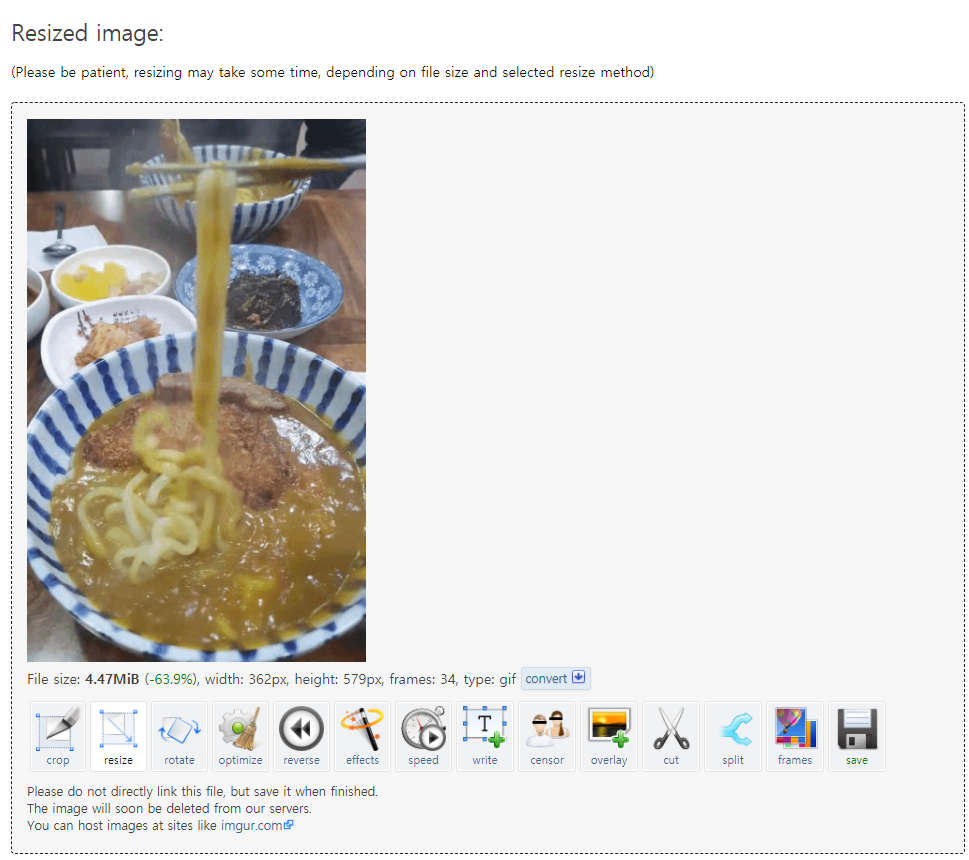
저는 조절하고 나니 13.2MB → 4.47MB 로 크기가 감소했어요.

결과물은 짠! 요렇게 되었답니다.
움짤(GIF) 만들기 여러분도 쉽게 하실 수 있길 바래요~ 😄
'IT 얘기 > PC(컴퓨터)' 카테고리의 다른 글
| [Windows/윈도우 10] 사진파일 미리보기 보이게 하기 (2) | 2021.04.03 |
|---|

댓글